Les réunions sur Teams sont accessibles à n’importe quel utilisateur sans nécessairement avoir installé le logiciel au préalable.
L’organisateur d’une réunion Teams va envoyer un mail d’invitation à tous les participants de la réunion.
Dans ce mail, chaque utilisateur retrouvera le lien d’accès à la réunion. Ce lien sera fonctionnel pour accéder à la réunion le jour et à partir de l’heure de début de celle-ci.
En cliquant sur le lien « Rejoindre la réunion Microsoft Teams », un nouvel onglet va s’ouvrir afin de permettre à l’utilisateur d’accéder à la réunion.
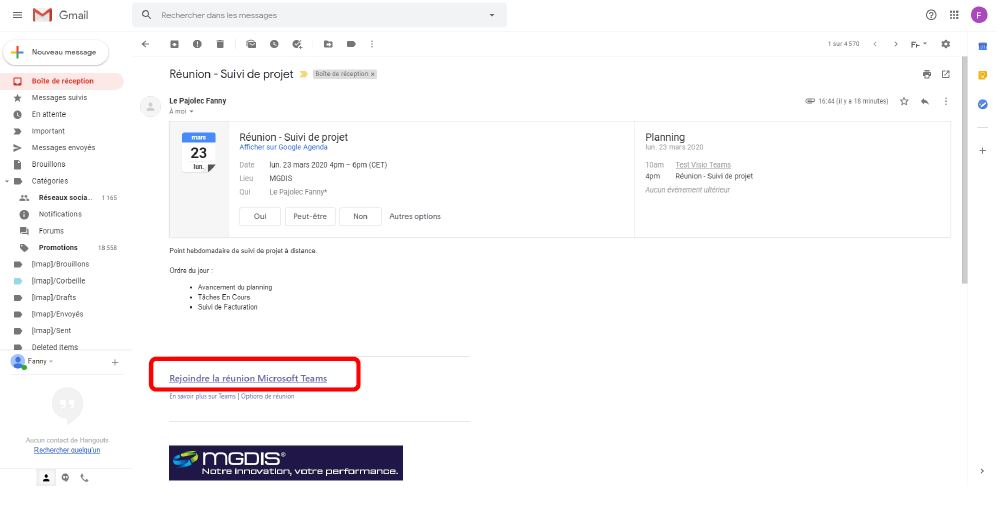
L’utilisateur doit alors choisir s’il souhaite télécharger le logiciel Teams ou simplement accéder à la réunion sur le web sans télécharger d’application tierce.
Pour cela, il suffit de cliquer sur « Poursuivre sur le web à la place ».
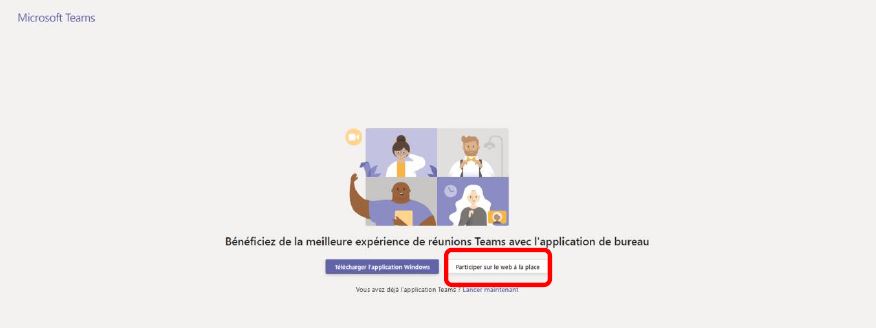
Lors d’un premier accès à une réunion Teams via votre navigateur, il peut-être demandé à l’utilisateur de valider l’accès au micro et/ou la caméra de l’ordinateur afin de pouvoir utiliser ces outils lors de la réunion.
Pour cela, une Pop-up d’autorisation va s’ouvrir dans le navigateur et l’utilisateur devra cliquer sur « Autoriser ».
L’utilisateur arrive alors sur la page d’accès à la réunion. Pour rejoindre la réunion, il faut renseigner un nom d’utilisateur puis cliquer sur « Rejoindre maintenant ».
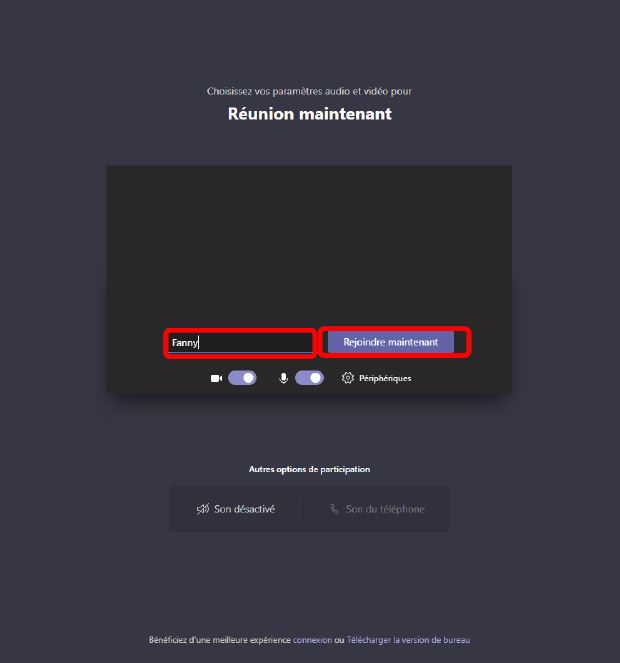
Vous serez alors connecté et pourrez interagir avec les autres participants de la réunion.
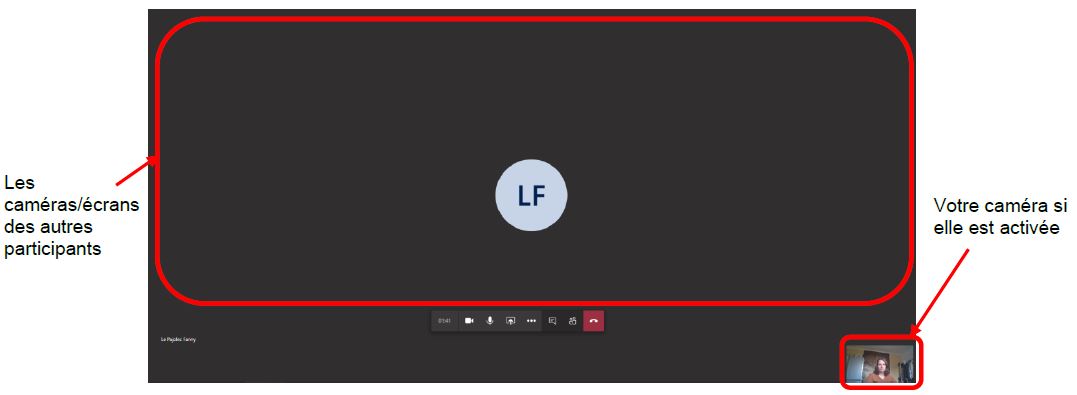
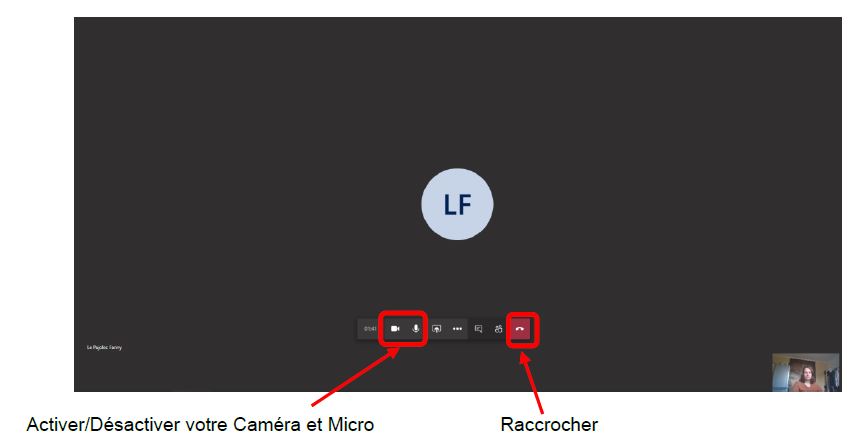
Une fonctionnalité permet d’afficher/maquer la liste des utilisateurs connectés à la réunion. Pour cela cliquez sur « Afficher/Masquer les participants ». Un ruban s’ouvre sur la droite de l’écran et liste les différents participants
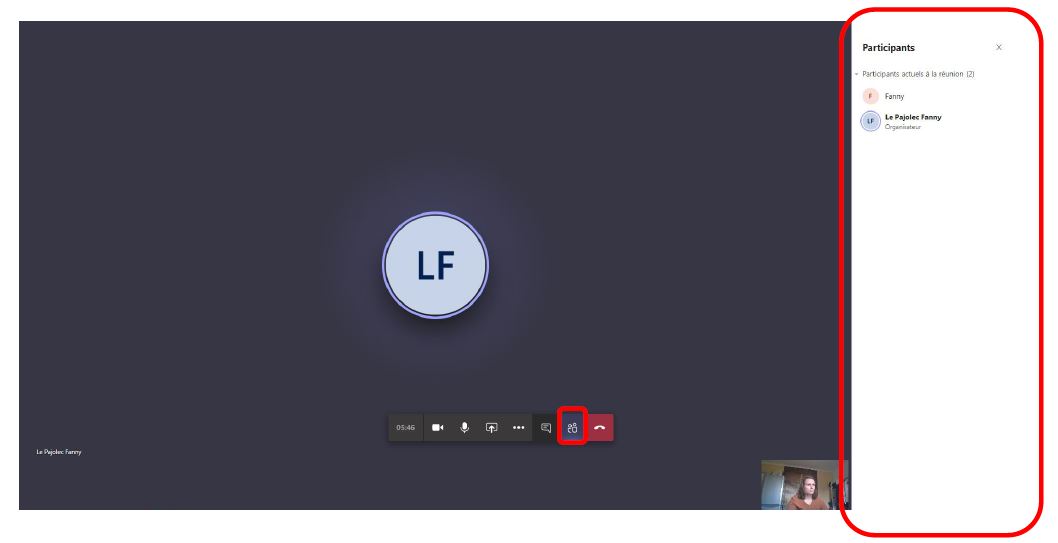
Une fonctionnalité permet d’interagir via une boîte de dialogue instantanée avec les autres participants. Pour cela cliquez sur « Afficher/Masquer les messages ».
Un ruban s’ouvre sur la droite pour afficher les différents messages envoyés par les participants, et l’utilisateur peut à tout moment saisir un nouveau message dans la barre de saisie en bas à droite et l’envoyer aux autres participants.
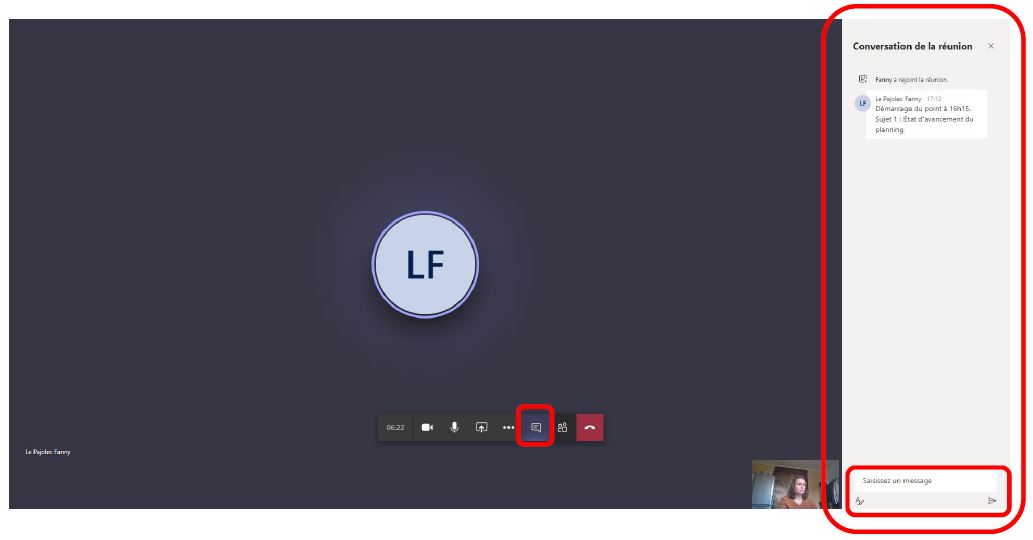
Une fonctionnalité permet à l’utilisateur de partager son écran avec les autres participants. Pour cela cliquez sur « Partager » puis sur « Bureau/Fenêtre » pour accéder à la fonctionnalité de partage.
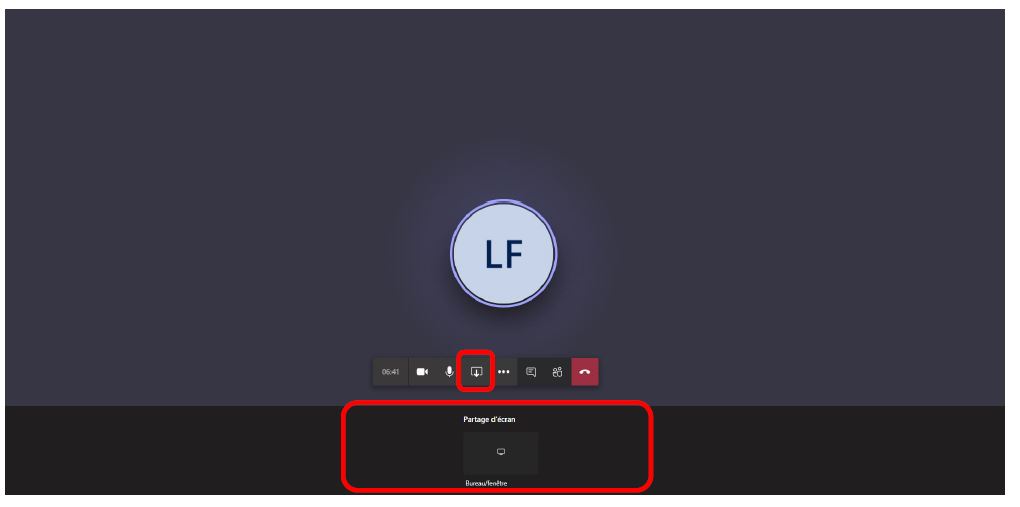
L’utilisateur peut alors choisir quelles parties de son écran il souhaite afficher aux autres utilisateurs :
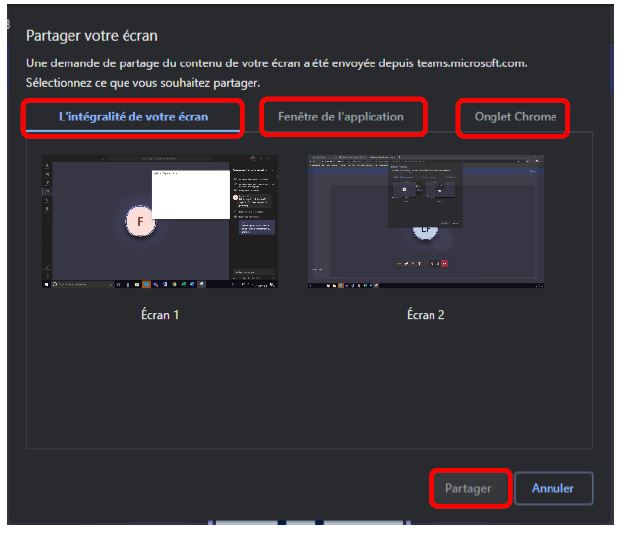
Il suffit ensuite à l’utilisateur de cliquer sur « Partager » pour que les autres participants de la réunion visualise le contenu du partage sur leurs écrans.
Une fonctionnalité permet aux utilisateurs de demander la prise de contrôle sur l’écran partagé par un autre participant de la réunion. Cette fonctionnalité permet, entre autres choses, de réaliser facilement des télémaintenances en autorisant un utilisateur à prendre la main sur son ordinateur.
Pour activer cette fonctionnalité, lorsqu’un utilisateur partage son écran aux autres participants, ces derniers auront un bouton « Demander la prise de contrôle » sur leur barre d’outil afin de demander l’autorisation de la prise de contrôle de l’écran de l’utilisateur qui partage.
Nous contacter
Vannes, France (Siège social)
Parc d’Innovation Bretagne Sud
Allée Nicolas le Blanc
56000 Vannes
Tél. +33 2 97 68 18 28
Du Lundi au Vendredi
8h30 – 12h30 / 13h30 – 17h30
Poitiers, France
Avenue du Futuroscope
Bâtiment @2 Niveau 0 Ouest
Téléport 1
86960 Futuroscope Chasseneuil
Avelin, France
ZA d’Activités les Marlières
29 Rue des Marlières
59710 Avelin
© Copyright MGDIS
2025